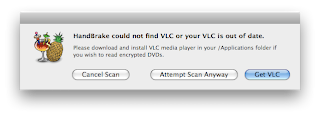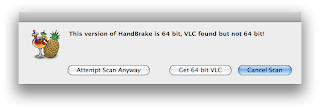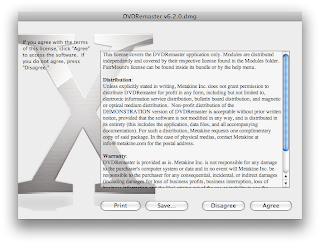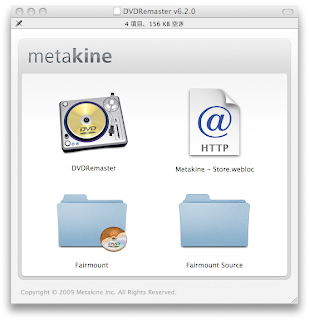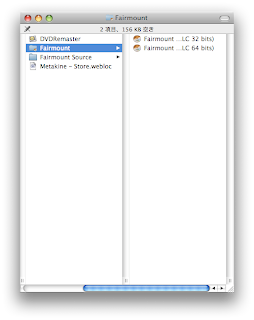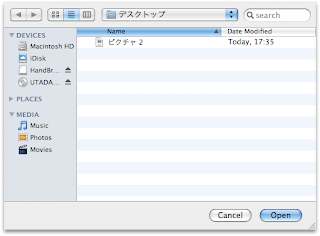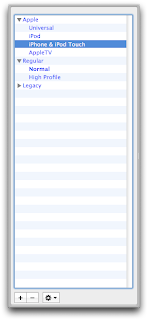DVDを取り込んで、iPhoneで観れるようにしてみました。
DVDをMACに取り込んで、iTunesにコピーし、iPhoneに同期するのですが、DVDをMACに取り込む部分はiTunesではできないので、フリーのソフトを3つ、インストールして使います。
利用するソフトは
・
Handbrake 0.9.4(64bit)
・
VLC 1.0.5(32bit)
・
Fairmount 1.0.6(32bit版)
の3つです。
ちなみに、すでにMacに保存されている動画を、iTunesを使ってiPhone用にコンバートする方法は
こちらから。この方法だとHandbrakeがなくてもiPhone用に変換可能です。
また、m4v以外の形式の動画をiPhoneで再生するなら、そして、オンラインストレージを利用してiPhoneで動画を再生する方法は
こちら。
■
iTunesを使ってiPhone用動画にコンバート

 iPhone 4/iPadで映画やドラマ、ミュージックビデオが観たい!
iPhone 4/iPadで映画やドラマ、ミュージックビデオが観たい!
<1>Handbrakeのインストール
1)
HandbrakeのサイトからGUI 64bit Intel版をダウンロード。
2)ダウンロードが完了したら、HandBrakeアイコンを、アプリケーションフォルダーにコピー(ドラッグ&ドロップ)する。
※この段階でHandBrakeを起動してDVDを読み込もうとすると、「Handbrake could not find VLC or your VLC is out of date.(VLCが無いか、古いです。)」という、エラーメッセージが出ます。
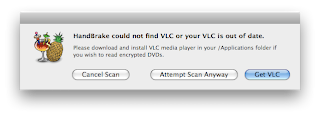 iPad、iPhone、iPod 用 AVケーブル(OS3.13、OS4にも対応)
iPad、iPhone、iPod 用 AVケーブル(OS3.13、OS4にも対応)


<2>VLCのインストール
1)
VLCのサイトからMAC用の最新版をダウンロードする。
2)ダウンロードが完了したら、アイコンをアプリケーションフォルダにコピーする。
※この段階(HandbrakeとVLCインストール済)でHandbrakeを起動してDVDを読み込もうとすると、「This version of HandBrake is 64 bit, VLC found but not 64 bit!(VLCが64bitじゃないよ)」というエラーが出ます。
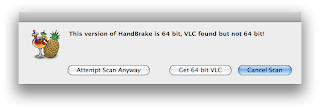
※VLCは、1.0.2での64bit化されたようなのですが、1.0.3から32bitに戻ったようです。どういった不具合だったのかは調べてないのですが、1.0.2をダウンロードしてインストールすれば上記のエラーは出ない(はず)で、<3>Fairmountはインストール不要です。VLCの過去バージョンダウンロードは
こちらから。

 iPhone×Movieスタイル ~好奇心をアートに変える動画の撮り方&クリエイティブガイド (コノマド<co-nomad>)
iPhone×Movieスタイル ~好奇心をアートに変える動画の撮り方&クリエイティブガイド (コノマド<co-nomad>)
<3>Fairmountのインストール
1)Fairmountのサイトからダウンロード。
2)同意します。
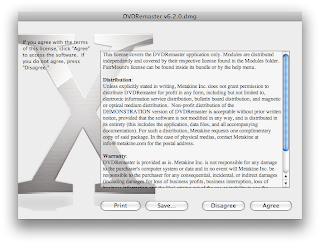
3)ダウンロードが完了したら、以下のようなフォルダが開くので、「Fairmount」フォルダに移動します。
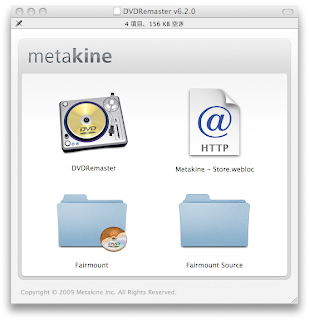
4)すると、32bit、64bitの2つがあるので、32bitのアイコンを、アプリケーションフォルダにコピーします。
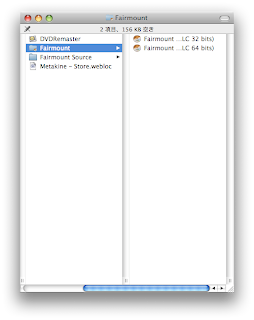
インストールはこれで完了です。

 SANWA SUPPLY iPod、iPhone対応 デスクトップスタンド ブラック PDA-STN2BK
SANWA SUPPLY iPod、iPhone対応 デスクトップスタンド ブラック PDA-STN2BK
<4>DVDをPCに取り込む
1)DVDをMACのDVDドライブに入れる。
※DVDを初めてドライブに入れたのでリージョンコードを聞かれました。日本の2に。
2)DVDプレーヤで再生が始まってしまったので、停止して、プレーヤは停止。
3)DVDがドライブに入った状態で、Fairmountを起動。(アプリケーションフォルダにあるFairmountアイコンをダブルクリック。)
4)デスクトップに表示されていたDVDのアイコンがHDのアイコンに変わる。
5)Handbrakeを起動。(アプリケーションフォルダにあるHandbrakeアイコンをダブルクリック)
6)以下のようなダイアログが開くので、左のメニュー部分にあるDevicesからDVDを選択してOpenをクリックする。
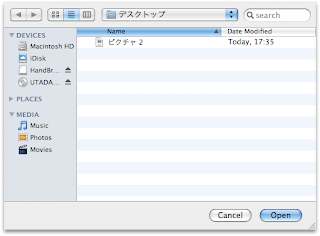
※もしこの画面が出なかった場合はHandbrakeの左上にあるSourceアイコンをクリックすると、この画面が開きます。
7)右上にあるToggle Presetsをクリックして、Apple --> iPhone & iPod Touch を選択。
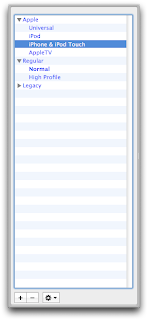
8)DestinationにPCに取り込んだ際の保存先が指定されているので、Browse...をクリックして、保存先を指定する。(デフォルトはデスクトップ。そのままでよければ、指定は不要)
9)Startアイコンをクリックして、取り込みスタート。
10)取り込みが完了したら、取り込んだファイル(.m4v)をダブルクリック。
11)iTunesのライブラリ-->ムービーにコピーされる。
12)iTunesからiPhoneへ同期する。

 大量の音楽・動画・本をiPhone/iPadに詰めこむ本 (三才ムックvol.325)
大量の音楽・動画・本をiPhone/iPadに詰めこむ本 (三才ムックvol.325)

 SANYO USB出力付きリチウムイオンバッテリー (高容量リチウムイオン3.7V5400mAh電池使用) KBC-L54D
SANYO USB出力付きリチウムイオンバッテリー (高容量リチウムイオン3.7V5400mAh電池使用) KBC-L54D