昨日に引き続き、今日(4月23日)もまたまたGmail不具合発生です・・・。
SafariがNG。
昨日と違ってFirefoxはOK。
不便だなぁ。
Gmailが利用できない
本日(4月22日)、突然、「要求されたページは無効です。」と表示されて、Gmailの利用ができなくなりました。
状況としては、
・Googleアカウントでログインしている状態
・Googleのトップページ(http://www.google.co.jp/webhp?hl=ja&btnG=Google+検索&lr=)から、左上にあるGmailリンクをクリック
すると、エラーとなります。
Safari,Firefoxの両方で同じ現象でしたので、Google側の問題でしょうか。。
ただ、Googleトップページの検索窓の下にある「メール」リンクからは正常にGmailへログインできました。
早くなおってほしいなぁ。
追記)18:50
Gmail、直ったみたいだけど、Google Japan Blogにも何も出てないなぁ
状況としては、
・Googleアカウントでログインしている状態
・Googleのトップページ(http://www.google.co.jp/webhp?hl=ja&btnG=Google+検索&lr=)から、左上にあるGmailリンクをクリック
すると、エラーとなります。
Safari,Firefoxの両方で同じ現象でしたので、Google側の問題でしょうか。。
ただ、Googleトップページの検索窓の下にある「メール」リンクからは正常にGmailへログインできました。
早くなおってほしいなぁ。
追記)18:50
Gmail、直ったみたいだけど、Google Japan Blogにも何も出てないなぁ
GIMPのインストール
軽く画像の加工をしたくなったので、フリーの画像加工ソフトをインストールしました。
Photoshopのように高機能な、フリーの画像加工ソフト「GIMP」です。
(実際フォトショップは使ったことがないので、どのくらい同程度に高機能なのかわからないのですが・・・)
GIMPにはX11版とネイティブ版の2つ種類があるようなのですが、ざっとググって違いを見てみたところ、ネイティブ版はやや不安定なところがあるらしいので、x11版をインストールすることにしました。
1)OSにあったGIMPダウンロードする。(GIMPダウンロードサイト)
※GIMP 2.6.8 for Leopardをダウンロード、インストールしました。
2)ダウンロードが完了したら、GIMPアイコンをアプリケーションフォルダへドラッグ&ドロップする。

3)アプリケーションフォルダのGIMPアイコンをダブルクリックすると、インストール(?)されてGIMPが起動します。
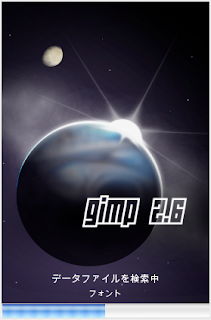
■GIMP(X11版)
・GIMP公式サイト
・GIMPダウンロードサイト
■GIMP(ネイティブ版)
・GIMPネイティブ版ダウンロードサイト
Photoshopのように高機能な、フリーの画像加工ソフト「GIMP」です。
(実際フォトショップは使ったことがないので、どのくらい同程度に高機能なのかわからないのですが・・・)
GIMPにはX11版とネイティブ版の2つ種類があるようなのですが、ざっとググって違いを見てみたところ、ネイティブ版はやや不安定なところがあるらしいので、x11版をインストールすることにしました。
1)OSにあったGIMPダウンロードする。(GIMPダウンロードサイト)
※GIMP 2.6.8 for Leopardをダウンロード、インストールしました。
2)ダウンロードが完了したら、GIMPアイコンをアプリケーションフォルダへドラッグ&ドロップする。

3)アプリケーションフォルダのGIMPアイコンをダブルクリックすると、インストール(?)されてGIMPが起動します。
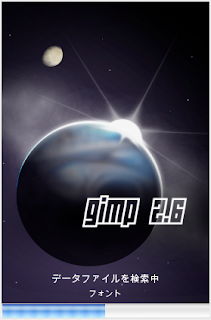
■GIMP(X11版)
・GIMP公式サイト
・GIMPダウンロードサイト
■GIMP(ネイティブ版)
・GIMPネイティブ版ダウンロードサイト
Googleカレンダーの日本の祝日を同期する
Googleカレンダーの日本の祝日を、iPhoneカレンダーに同期させる方法です。
カレンダーID(https://www.google.com/calendar/dav/ja.japanese#holiday@group.v.calendar.google.com/user)を使ってCalDAVで登録すると、
「このアカウントはカレンダーを同期できないようです。それでも保存しますか?」
というメッセージが表示されて、うまくいきませんでした。


ノマド出張仕事術 1時間のプチ移動から本格出張まで
調べてみたら、iCal形式のアドレスを「参照するカレンダーを追加」すればよいみたいなので、早速やってみました。
1)Googleカレンダーを開き、設定-->カレンダー を開く。
2)カレンダー名(日本の祝日)をクリックし、カレンダーの詳細画面を開く。
3)カレンダーのアドレス: にある、ICALアイコンをクリックする。
4)iCal形式のアドレスが表示されるのでコピーする。
http://www.google.com/calendar/ical/ja.japanese%23holiday%40group.v.calendar.google.com/public/basic.ics
5)iPhoneの設定-->メール/連絡先/カレンダー-->アカウントを追加...-->その他ーー>参照するカレンダーを追加 を開く。
6)サーバを入力して「次へ」をタップ。
サーバ:4)で確認したiCal形式のアドレス

7)登録完了。
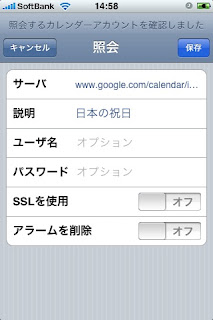
■CalDAVを使ってGoogleカレンダーとiPhoneカレンダーを同期する
■Googleカレンダーの日本の祝日を同期する
--------------------------------------------------------------------------------


できるポケット+ iPhoneでGoogle活用術


この一冊でグーグルの裏ワザ・基本ワザがぜんぶわかる!
--------------------------------------------------------------------------------
カレンダーID(https://www.google.com/calendar/dav/ja.japanese#holiday@group.v.calendar.google.com/user)を使ってCalDAVで登録すると、
「このアカウントはカレンダーを同期できないようです。それでも保存しますか?」
というメッセージが表示されて、うまくいきませんでした。

ノマド出張仕事術 1時間のプチ移動から本格出張まで
調べてみたら、iCal形式のアドレスを「参照するカレンダーを追加」すればよいみたいなので、早速やってみました。
1)Googleカレンダーを開き、設定-->カレンダー を開く。
2)カレンダー名(日本の祝日)をクリックし、カレンダーの詳細画面を開く。
3)カレンダーのアドレス: にある、ICALアイコンをクリックする。
4)iCal形式のアドレスが表示されるのでコピーする。
http://www.google.com/calendar/ical/ja.japanese%23holiday%40group.v.calendar.google.com/public/basic.ics
5)iPhoneの設定-->メール/連絡先/カレンダー-->アカウントを追加...-->その他ーー>参照するカレンダーを追加 を開く。
6)サーバを入力して「次へ」をタップ。
サーバ:4)で確認したiCal形式のアドレス

7)登録完了。
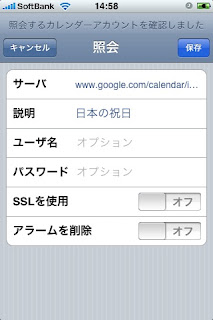
■CalDAVを使ってGoogleカレンダーとiPhoneカレンダーを同期する
■Googleカレンダーの日本の祝日を同期する
--------------------------------------------------------------------------------

できるポケット+ iPhoneでGoogle活用術

この一冊でグーグルの裏ワザ・基本ワザがぜんぶわかる!
--------------------------------------------------------------------------------
CalDAVを使ってGoogleカレンダーの色を同期する
GoogleSyncを使ってGoogleカレンダーをiPhoneカレンダーへ同期したのですが、カレンダーの色を合わせることができなかったので、CalDAVを使った同期に変更しました。
0)GoogleSyncで同期していたアカウントを削除する。設定-->メール/連絡先/カレンダー-->該当アカウント を選択して、アカウントを削除。
※iPhoneカレンダーからGoogleカレンダーの登録内容が消えます。
1)Googleカレンダーを開き、設定-->カレンダー を開く。
2)カレンダー名をクリックし、カレンダーの詳細画面を開く。
3)カレンダーのアドレス: にある、カレンダーIDをメモる。
4)iPhoneの設定-->メール/連絡先/カレンダー-->アカウントを追加...-->その他ーー>CalDAVアカウントを追加 を開く。
5)サーバ、ユーザー名、パスワード、説明を入力する。
サーバ:https://www.google.com/calendar/dav/カレンダーID/user
ユーザー名:Googleアカウント(@gmail.com含む)
パスワード:Googleアカウントのパスワード
説明:カレンダーの説明文でも
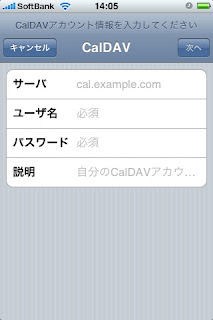
複数のカレンダーを使用している場合は、同じ手順でそれぞれCalDAVで登録する必要があります。
■CalDAVを使ってGoogleカレンダーとiPhoneカレンダーを同期する
■Googleカレンダーの日本の祝日を同期する
----------------------------------------------------------------------
●モレスキン5mm方眼ノート(サイズ130×210mm)
※iPhoneでは拾いづらい情報(イラスト、マインドマップ、アイディア出し、気持ちの記憶)はモレスキン手帳で。(iPhone情報整理術 )
)


●iPhone情報整理術 ~あなたを情報’’強者’’に変える57の活用法!


----------------------------------------------------------------------
0)GoogleSyncで同期していたアカウントを削除する。設定-->メール/連絡先/カレンダー-->該当アカウント を選択して、アカウントを削除。
※iPhoneカレンダーからGoogleカレンダーの登録内容が消えます。
1)Googleカレンダーを開き、設定-->カレンダー を開く。
2)カレンダー名をクリックし、カレンダーの詳細画面を開く。
3)カレンダーのアドレス: にある、カレンダーIDをメモる。
4)iPhoneの設定-->メール/連絡先/カレンダー-->アカウントを追加...-->その他ーー>CalDAVアカウントを追加 を開く。
5)サーバ、ユーザー名、パスワード、説明を入力する。
サーバ:https://www.google.com/calendar/dav/カレンダーID/user
ユーザー名:Googleアカウント(@gmail.com含む)
パスワード:Googleアカウントのパスワード
説明:カレンダーの説明文でも
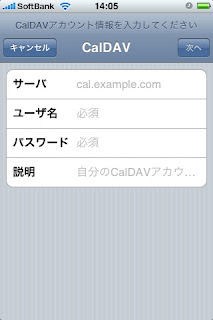
複数のカレンダーを使用している場合は、同じ手順でそれぞれCalDAVで登録する必要があります。
■CalDAVを使ってGoogleカレンダーとiPhoneカレンダーを同期する
■Googleカレンダーの日本の祝日を同期する
----------------------------------------------------------------------
●モレスキン5mm方眼ノート(サイズ130×210mm)
※iPhoneでは拾いづらい情報(イラスト、マインドマップ、アイディア出し、気持ちの記憶)はモレスキン手帳で。(iPhone情報整理術

●iPhone情報整理術 ~あなたを情報’’強者’’に変える57の活用法!

----------------------------------------------------------------------
MACで半角かなを入力する
MACのことえりでは、デフォルトでは半角カナ変換ができないみたいで、環境設定が必要です。
1)リンゴマーク-->システム環境設定...を開く
2)言語環境をクリック
3)入力メニュータブをクリック
4)ことえりの下に「半角カタカナ」があるのでチェックボックスにチェックを入れる
■MACのショートカットキーでの変換順
■Windows風のキー操作にした場合の変換順
1)リンゴマーク-->システム環境設定...を開く
2)言語環境をクリック
3)入力メニュータブをクリック
4)ことえりの下に「半角カタカナ」があるのでチェックボックスにチェックを入れる
■MACのショートカットキーでの変換順
■Windows風のキー操作にした場合の変換順
複数のGoogleカレンダーをiPhoneカレンダーへ同期する
GoogleSyncを利用して複数のGoogleカレンダーをiPhoneカレンダーと同期する方法。
0)iPhoneの設定で、GoogleアカウントをMicrosoftExchangeのアカウントとして登録しておく。(やり方はこちら)
1)iPhoneのSafariを起動してhttp://m.google.com/sync/へアクセスする。
2)今のところ日本語に対応していないようで「未対応の端末です。」と表示されるので「言語の変更」をタップ。
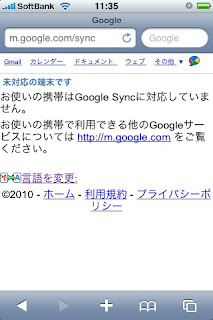
3)「English(US)」をタップ。
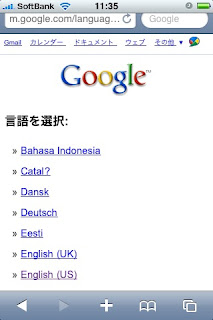
4)「Sign in with you Google Account」をタップ。
※既にGoogleアカウントでログイン済の場合、この画面は表示されず、6)画面が表示される。
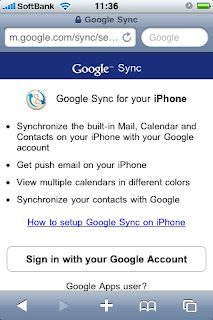
5)ログイン画面が表示されるので、Googleアカウントとパスワードを入力。
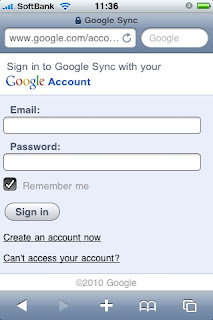
6)「iPhone」をタップ。
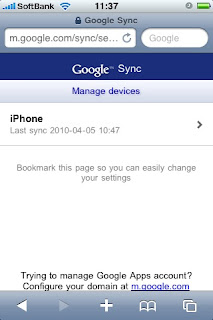
7)Settings画面が表示されて、「My Calendars」には自分で追加したカレンダー、「Shared Calendars」には共有しているカレンダー、が表示されるので、iPhoneカレンダーと同期したいカレンダーにチェックを入れ、「Save」をタップ。現時点では25個まで同期可能。
8)保存が完了するとDevice Settings画面が表示され、「Calendar selection suvvessful!」と表示される。
9)iPhoneカレンダーを起動して、しばらく待つと、同期される。
■GoogleSync を使ってGoogleカレンダーをiPhoneカレンダーに同期する
■複数のGoogleカレンダーをiPhoneカレンダーへ同期する
■GoogleSyncのヘルプページ
0)iPhoneの設定で、GoogleアカウントをMicrosoftExchangeのアカウントとして登録しておく。(やり方はこちら)
1)iPhoneのSafariを起動してhttp://m.google.com/sync/へアクセスする。
2)今のところ日本語に対応していないようで「未対応の端末です。」と表示されるので「言語の変更」をタップ。
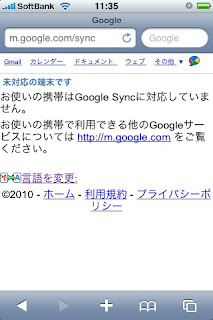
3)「English(US)」をタップ。
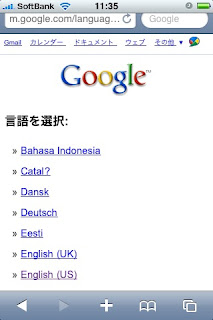
4)「Sign in with you Google Account」をタップ。
※既にGoogleアカウントでログイン済の場合、この画面は表示されず、6)画面が表示される。
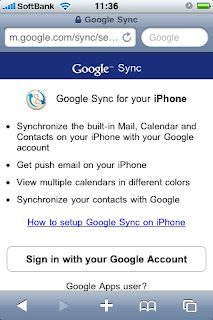
5)ログイン画面が表示されるので、Googleアカウントとパスワードを入力。
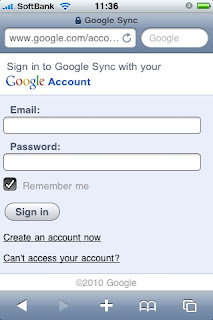
6)「iPhone」をタップ。
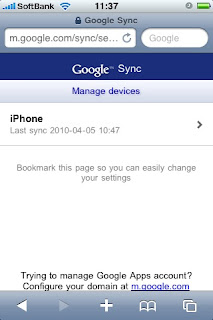
7)Settings画面が表示されて、「My Calendars」には自分で追加したカレンダー、「Shared Calendars」には共有しているカレンダー、が表示されるので、iPhoneカレンダーと同期したいカレンダーにチェックを入れ、「Save」をタップ。現時点では25個まで同期可能。
8)保存が完了するとDevice Settings画面が表示され、「Calendar selection suvvessful!」と表示される。
9)iPhoneカレンダーを起動して、しばらく待つと、同期される。
■GoogleSync を使ってGoogleカレンダーをiPhoneカレンダーに同期する
■複数のGoogleカレンダーをiPhoneカレンダーへ同期する
■GoogleSyncのヘルプページ
GoogleSyncを使ってGoogleカレンダーをiPhoneカレンダーに同期する
GoogleSyncを使って、Googleカレンダーを、iPhoneデフォルトアプリであるカレンダーへ同期することができます。
1)「設定」を開く。
2)「メール/連絡先/カレンダー」を開く。

3)「アカウントを追加...」を開く。
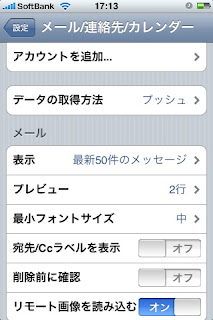
4)「MicrosoftExchange」を選択。
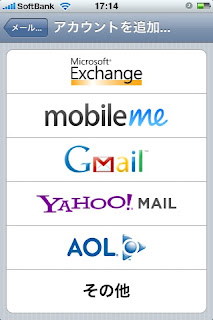
5)「メール」「ユーザー名」「パスワード」を入力する。
メール:アカウントの説明など
ユーザー名:同期したいGoogleのアカウント(@gmail.comも)
パスワード:Googleアカウントのパスワード
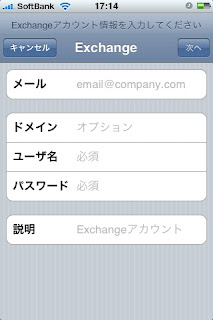
6)上記項目が入力されると「サーバー」欄が表示されるので、m.google.comと入力する。
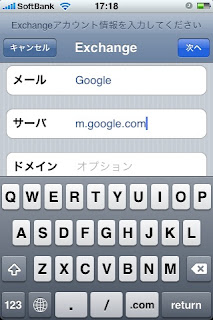
7)iPhoneと同期する項目を選択する。デフォルトでは「メール」がオンになっている。
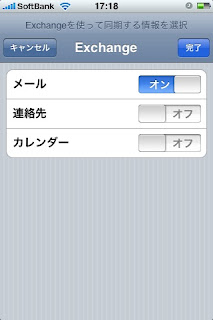
8)「メール」をオフにして、「カレンダー」をオンにする。すると、iPhoneカレンダーに登録されている内容を削除するか、残すか聞いてくるので選択する。
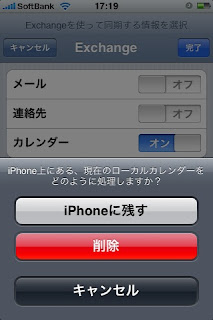
9)8)で「iPhoneに残す」を選択した場合、エントリーが重複する可能性がある、と確認画面が表示される。
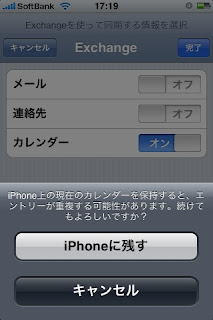
10)登録完了。「Google カレンダー」というアカウントが追加されている。
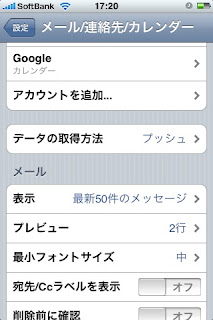
11)登録した設定内容。GmailやGoogleアカウントの連絡先も同期できそう。
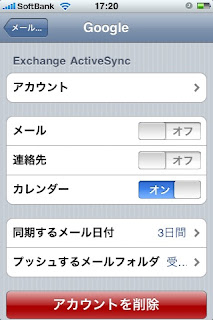
しばらく(1分以内)したら、Googleカレンダーの内容がiPhoneカレンダーに同期されました。
■GoogleSync を使ってGoogleカレンダーをiPhoneカレンダーに同期する
■複数のGoogleカレンダーをiPhoneカレンダーへ同期する
■GoogleSyncのヘルプページ
★★追記★★
カレンダーの色も合わせたかったので、GoogleSyncではなくCalDAVでの同期にしました。やり方はこちら
1)「設定」を開く。
2)「メール/連絡先/カレンダー」を開く。

3)「アカウントを追加...」を開く。
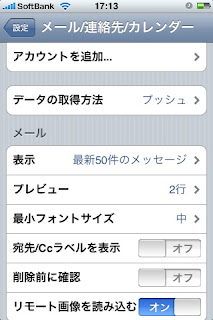
4)「MicrosoftExchange」を選択。
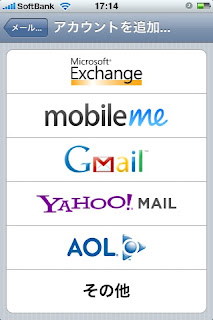
5)「メール」「ユーザー名」「パスワード」を入力する。
メール:アカウントの説明など
ユーザー名:同期したいGoogleのアカウント(@gmail.comも)
パスワード:Googleアカウントのパスワード
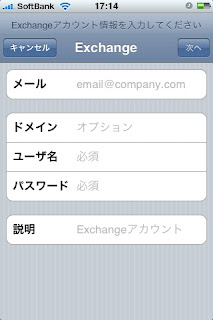
6)上記項目が入力されると「サーバー」欄が表示されるので、m.google.comと入力する。
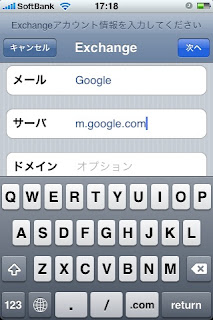
7)iPhoneと同期する項目を選択する。デフォルトでは「メール」がオンになっている。
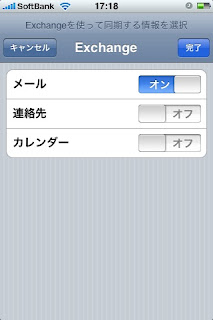
8)「メール」をオフにして、「カレンダー」をオンにする。すると、iPhoneカレンダーに登録されている内容を削除するか、残すか聞いてくるので選択する。
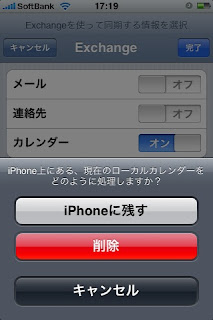
9)8)で「iPhoneに残す」を選択した場合、エントリーが重複する可能性がある、と確認画面が表示される。
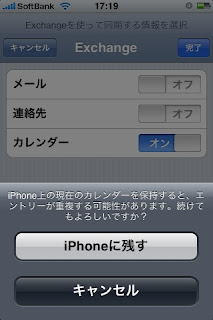
10)登録完了。「Google カレンダー」というアカウントが追加されている。
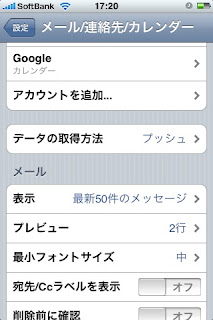
11)登録した設定内容。GmailやGoogleアカウントの連絡先も同期できそう。
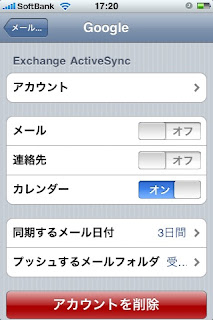
しばらく(1分以内)したら、Googleカレンダーの内容がiPhoneカレンダーに同期されました。
■GoogleSync を使ってGoogleカレンダーをiPhoneカレンダーに同期する
■複数のGoogleカレンダーをiPhoneカレンダーへ同期する
■GoogleSyncのヘルプページ
★★追記★★
カレンダーの色も合わせたかったので、GoogleSyncではなくCalDAVでの同期にしました。やり方はこちら
登録:
コメント (Atom)