FireFTPのImportについて。
dat形式のアカウントファイルをインポートします。
FileZilla (versions 2 and 3)のアカウントファイルはインポート可能ですが、他のFTPクライアントのファイルは不可。
インポートしたいファイル(dat形式)を指定して、エクスポート時に指定したパスワードを入力すればインポート完了。
インポートしたアカウントは、既にFireFTPに作成されているアカウントにマージされます。
手作りインポートファイルを使って複数のアカウントをFireFTPに一括作成したい場合は、自己責任にて。
※Passowrdの暗号化方法が不明なので、以下の手順で登録できるのは、AccountName、Host、Login のみ。
1)FireFTPでImportファイルを作成する(=既存アカウントをエクスポートする)
2)Importファイルから、既存アカウントの記載部分を削除する(miとかで編集可能です)
※この部分↓
{account:"ACCOUNTNAME", host:"HOST", port:"21", login:"LOGIN", password:"PASSWORD", anonymous:false, security:"", pasvmode:true, ipmode:false, treesync:false, localdir:"", remotedir:"", webhost:"", prefix:"", downloadcasemode:0, uploadcasemode:0, encoding:"UTF-8", notes:"", timezone:0, folder:"", privatekey:""}
※冒頭の[{account:"HOGEHOGE", passcheck:"HOGEHOGE", password:"HOHOGEGE"}, 部分はさわっちゃだめ
3)追加したいアカウントを記述する
※フォーマットは以下。(AccountName、Host、Login以外は全てデフォルト状態)
{account:"ACCOUNTNAME", host:"HOST", port:"21", login:"LOGIN", password:"", anonymous:false, security:"", pasvmode:true, ipmode:false, treesync:false, localdir:"", remotedir:"", webhost:"", prefix:"", downloadcasemode:0, uploadcasemode:0, encoding:"UTF-8", notes:"", timezone:0, folder:"", privatekey:""}
※account,host,loginの3項目を入力する。
※ACCOUNTNAMEは■Account Name:(アカウント名)
※HOSTは■Host:(登録してあるサーバーアドレス)
※LOGINは■Login:(登録してあるFTPアカウント)
※行尾の]を忘れずに
4)保存する
5)保存したファイルをImportする
Passwordの暗号化方法が分かれば、暗号化後の文字列をpassword:""部分に記載してやれば、FTPログインパスワード含めて一括登録できるはず。
-----------------------------------------------
▶
FireFTPの設定、使い方(目次)-----------------------------------------------

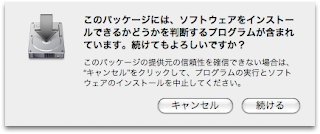
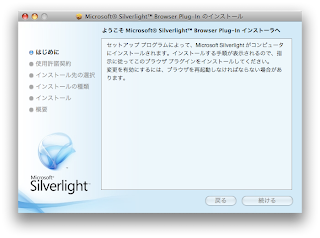

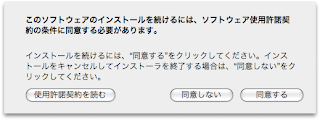

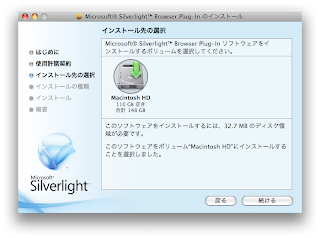
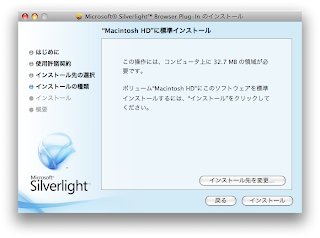
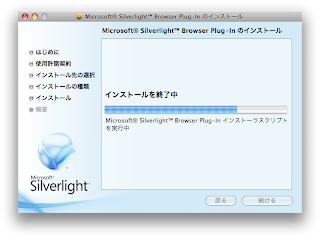
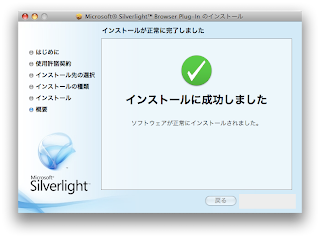
![Silverlight大全 [大型本]](http://ec2.images-amazon.com/images/I/51WxG2iSGdL._SL500_AA300_.jpg)













